電 腦 遠 端 連 線 教 學

遠端連線軟體安裝與使用
1. 開啟GOOGLE、IE…等瀏覽器,搜尋TeamViewerQS 軟體,或是進入官網https://www.teamviewer.com/tw/download/後,下載 TeamViewerQS 免費用戶端。
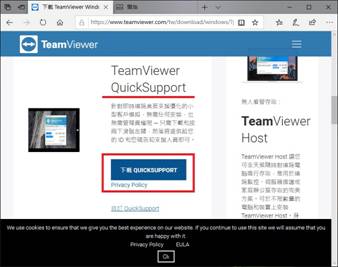
2. 下載完成後免安裝,直接執行即可。執行後會出現ID與密碼兩個欄位,並等一會會出現兩組字符。本公司維修人員會詢問此兩組字符,通告後即可。請等候連線,並由本公司人員接手您的電腦控制。
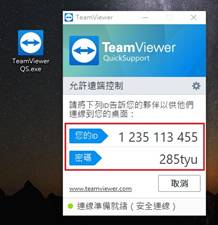
3. 在連線當中若是您有任何疑慮,可以隨時中斷連線,並不會對您的電腦產生任何影響。中斷連線方式:結束TeamView 軟體執行、或是直接拔掉網路線,重新開機後再插上即可。
4. 開啟GOOGLE、IE…等瀏覽器,搜尋Anydesk 軟體,進入官網(https://anydesk.com/zhs/)後下載 Anydesk 軟體。
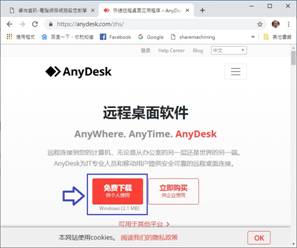
5. 下載完成後免安裝,直接執行即可。執行後會出現ID欄位。本公司維修人員會詢問此組數字,通告後即可。請等候連線,並由本公司人員接手您的電腦控制。
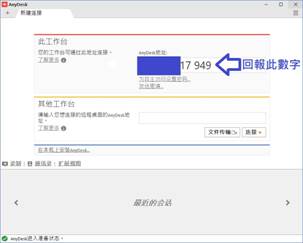
6. 在連線時需要您的授權使用,請在AnyDesk軟體視窗當中,按下接受按鈕。
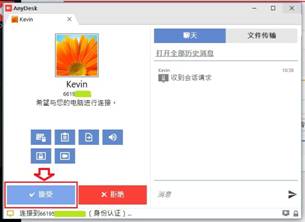
7. 若是您有任何疑慮,可以隨時中斷連線,並不會對您的電腦產生任何影響。中斷連線方式:結束AnyDesk 軟體執行(如下圖所示)、或是直接拔掉網路線,重新開機後再插上即可。
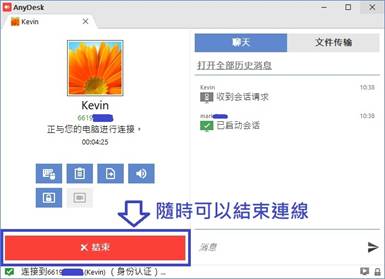
電腦故障排除教學
簡易電腦故障排除方法(先求能開機,方便遠端連線判斷處理)。 1.螢幕無畫面、電腦主機無反應:檢查插座有電嗎(可以插電扇、吹風機測試)? ->檢查延長線插座電線是否有.....
電腦網路設定教學
網際網路設定方式: 1.請先確認”裝置管理員”中的”網路介面卡”,是否出現驚嘆號。若是出現驚嘆號時,請確認是有線網卡還是無線網卡,整體來說有線網卡出現驚嘆號.....
遠端連線軟體使用教學
遠端連線軟體安裝與使用: 1.開啟GOOGLE、IE…等瀏覽器,搜尋TeamViewer軟體,進入官網後下載 TeamViewerQS 免費用戶端。下載完成後免安裝.....